作成済みの表から、行を追加、挿入したり、削除したりする方法を紹介します。
行を追加、挿入する
表に行を追加(挿入)したい場合、追加したい場所にtr要素とtd要素を書き込めば行を追加することができますが、追加する場所によって別の方法でも行を追加することができます。
これから操作方法などを説明していきますが、わかりやすい説明をするためにセルに番号を振りましたのでご確認ください。この表をもとにして操作方法を解説します。
| ① | ② | ③ |
| ④ | ⑤ | ⑥ |
| ⑦ | ⑧ | ⑨ |
例:一番下に行を追加する場合の操作方法
表の一番下に行を追加したい場合には、キーボードの![]() キーを使っての追加が可能です。
キーを使っての追加が可能です。
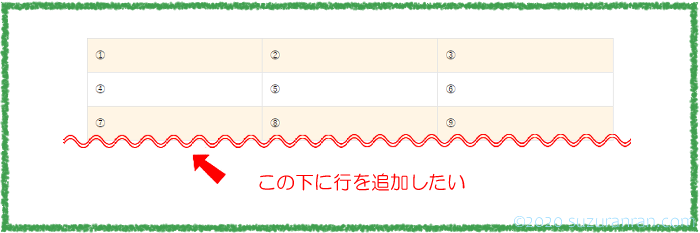
下の図のように、⑨のセル内をを選択している状態で![]() キーを押すと、4行目の行が新しく追加されます。
キーを押すと、4行目の行が新しく追加されます。
(補足:セルの移動はパソコンのキーボードの![]() キーでできます(右のセルに移動)。左のセルに移動したい場合は[Shift]+[Tab]キーで左のセルに移動できます)
キーでできます(右のセルに移動)。左のセルに移動したい場合は[Shift]+[Tab]キーで左のセルに移動できます)
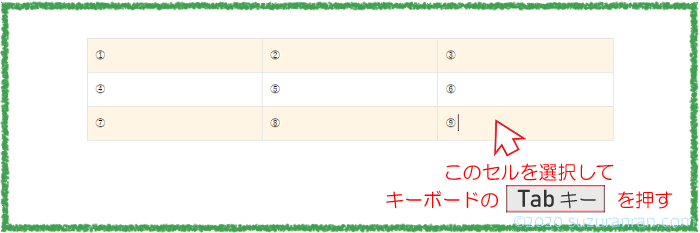
一番下に行を追加したい場合、「![]() キーで追加する」この方法はおすすめです。この方法で行を追加してもセル幅などの別のプロパティが自動で追加されることがなく、また、手書きでセル(td)を書き加える必要もありません。
キーで追加する」この方法はおすすめです。この方法で行を追加してもセル幅などの別のプロパティが自動で追加されることがなく、また、手書きでセル(td)を書き加える必要もありません。
アイコンを使って行を挿入する方法
表の一番上か、表の途中に「行」を追加したい場合には、[アイコン]を使うと便利です。
表の中のセルをどれかひとつクリックすると、
![]()
このような[ずらりと並ぶアイコン]が表示されます。このアイコンの左から3番目と4番目のアイコンで「行の挿入」ができます。
例えば、一番上に一行付け加えたい場合、「①②③」のいずれかのセルをクリックしてから[行を上に挿入する]![]() をクリックします。
をクリックします。
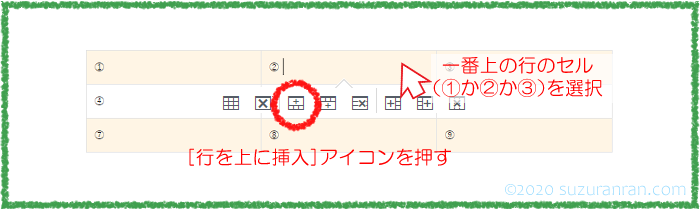
 [行を上に挿入]アイコン
[行を上に挿入]アイコン
[![]() 行を上に挿入]アイコンは、選択しているセルの真上の行を一行挿入するアイコンです。
行を上に挿入]アイコンは、選択しているセルの真上の行を一行挿入するアイコンです。
挿入したい行の直下のセルを選択して[![]() 行を上に挿入]アイコンをクリックすると、選択したセルの真上に行が一行挿入されます。
行を上に挿入]アイコンをクリックすると、選択したセルの真上に行が一行挿入されます。
(このアイコンから複数の行を挿入することはできません)
複数の行を挿入したい場合は、同じ作業を複数回繰り返し行います。
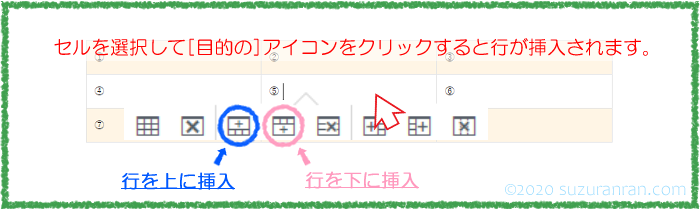
 [行を下に挿入]アイコン
[行を下に挿入]アイコン
[![]() 行を下に挿入]アイコンは、選択しているセルの真下の行を一行挿入するアイコンです。
行を下に挿入]アイコンは、選択しているセルの真下の行を一行挿入するアイコンです。
挿入したい行の直上のセルを選択して[![]() 行を下に挿入]アイコンをクリックすると、選択したセルの真下に行が一行挿入されます。
行を下に挿入]アイコンをクリックすると、選択したセルの真下に行が一行挿入されます。
(このアイコンから複数の行を挿入することはできません)
複数の行を挿入したい場合は、同じ作業を複数回繰り返し行います。
編集画面のテーブルアイコン![[テーブル]アイコン](https://suzuranran.com/wp-content/uploads/2020/08/aikon-hyou.png) から行を挿入する方法
から行を挿入する方法
ワードプレスの編集画面にある[![]() テーブル]アイコンから行を挿入することも可能です。
テーブル]アイコンから行を挿入することも可能です。
[![]() テーブル]→[行]→[行を上に挿入]または[行を下に挿入]を選択してクリック
テーブル]→[行]→[行を上に挿入]または[行を下に挿入]を選択してクリック
することで、アイコンで挿入した場合と同じように行の挿入をすることができます。
![]()
行を削除する
表の中で不要になった「行」を削除したい場合には、テキスト画面で不要な行の<tr>タグから</tr>タグまでを削除すれば、行の削除をすることはできますが、アイコンを使って削除する方法もあります。
「行を追加、挿入する」で使用したものと同じ表をこちらにも掲載しました。
| ① | ② | ③ |
| ④ | ⑤ | ⑥ |
| ⑦ | ⑧ | ⑨ |
アイコンを使って行を削除する方法
アイコンを使って行を削除したい場合、削除したい行を選択します。
すべての行を選択していなくても、該当するセル1つだけ選択していれば大丈夫です。
例えば④⑤⑥の行を削除したい場合は、④⑤⑥すべてを選択していなくても、④だけ、⑤だけ、⑥だけを選択している状態ならば行の削除ができます。
![]()
削除したい「行」を選択したら、アイコンの[![]() 行の削除]をクリックします。
行の削除]をクリックします。
![]()
編集画面から行を削除する方法
行を挿入したときと同じように、ワードプレスの編集画面にある[![]() テーブル]アイコンから行を削除することができます。
テーブル]アイコンから行を削除することができます。
削除したい行内のセルを選択し、下の画像のように[![]() テーブル]→[行]→[行を削除]を選択してクリックすると、行を削除することができます。
テーブル]→[行]→[行を削除]を選択してクリックすると、行を削除することができます。
![]()
まとめ
行の追加や挿入をしたり、行を削除するには、直接HTMLテキストで<tr>タグで変更を加える他に、アイコンから行うことができます。
アイコンも、表を選択した際に現れるアイコンと編集画面にあるアイコンから追加や削除ができるので使いやすい方法を選択してください。
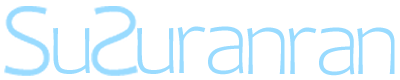
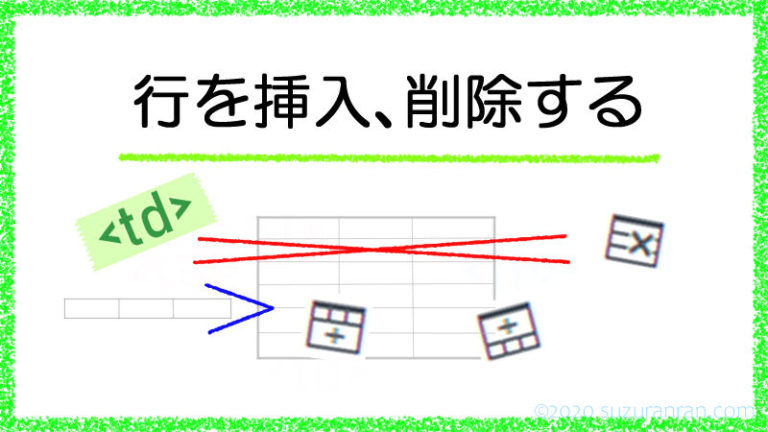
![<table><tr><td>タグで表を作成する[ワードプレス表作成マニュアル]](https://suzuranran.com/wp-content/uploads/2020/08/tag-de-table-tsukuru-375x211.jpg)
![列を追加、挿入、削除する[ワードプレス表作成マニュアル]](https://suzuranran.com/wp-content/uploads/2020/09/retsu-sounyuu-sakujyo-375x211.jpg)